Trabajo / Archivos
Archivos
En el menú de archivos podrás ver todos los documentos que se han subido a la plataforma, ya sea como parte de tareas en un proyecto o dentro de un flujo de trabajo, como evidencia o documentación requerida.
En esta sección encontrarás:
ArchivosOrganización de carpetasBúsqueda de archivosUso de TAGVer propiedades y descargar archivosPrevisualizaciónDescargas Eliminar ArchivosVisualización de la trazabilidadPreguntas frecuentes
Archivos - Video Tutorial

Organización de carpetas
Aquí, los archivos están organizados en carpetas de manera lógica:
- Primero verás la carpeta principal llamada "Archivos".
- Dentro de esta, encontrarás una carpeta con el nombre de la operación de la organización.
- Luego, cada área de trabajo creada tendrá su propia carpeta.
- Dentro de cada área de trabajo, verás carpetas separadas para cada flujo de trabajo o proyecto.
- Finalmente, dependiendo del flujo de trabajo o proyecto, habrá una carpeta por cada paso o tarea configurada.
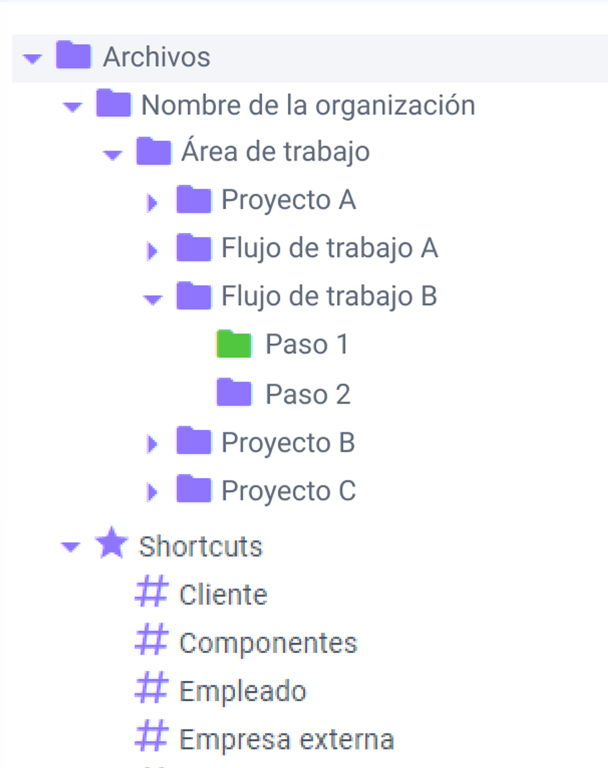
Búsqueda de archivos
Para encontrar un archivo rápidamente, hay varias opciones:
- Búsqueda por nombres: Escribe en la barra de búsqueda los nombres de flujos, proyectos o tareas.
- Búsqueda en el contenido: Si escribes entre arrobas (@ejemplo@), la búsqueda se hará en el contenido de los archivos.
- Búsqueda por TAGs: Si escribes entre numerales (#ejemplo#), la búsqueda se hará por los TAGs asociados a los archivos.
Uso de TAG
Los TAGs son etiquetas personalizadas que se pueden agregar a un archivo para identificarlo y encontrarlo fácilmente. Sepiia configura algunos TAGs de forma automática, pero también puedes solicitar agregar TAGs personalizados contactando a tu Ejecutivo Sepiia.
Un archivo puede tener más de un TAG según las necesidades. Por ejemplo, si debes subir las licencias de conducir de operadores en diferentes sectores, podrías usar los TAGs “licencia_conducir” y “sector_A”. Para buscar estos archivos, escribirías en la barra de búsqueda: #licencia_conducir#;#sector_A#. Puedes combinar diferentes tipos de búsquedas, separándolas por punto y coma.
Ver propiedades y descargar archivos
Para ver más detalles sobre los archivos, haz clic en el botón con el ícono del ojo, en la esquina superior derecha de la pantalla.
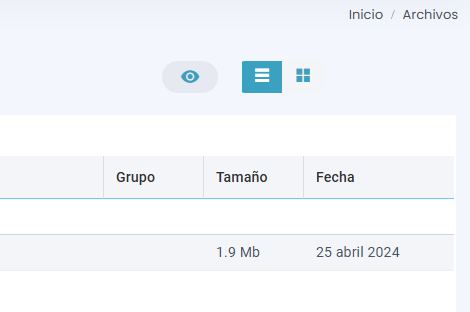
Previsualización
Es posible previsualizar el contenido de archivos de video, imagen y audio, mientras que el resto de archivos solo muestran un ícono representando el tipo de archivo correspondiente.
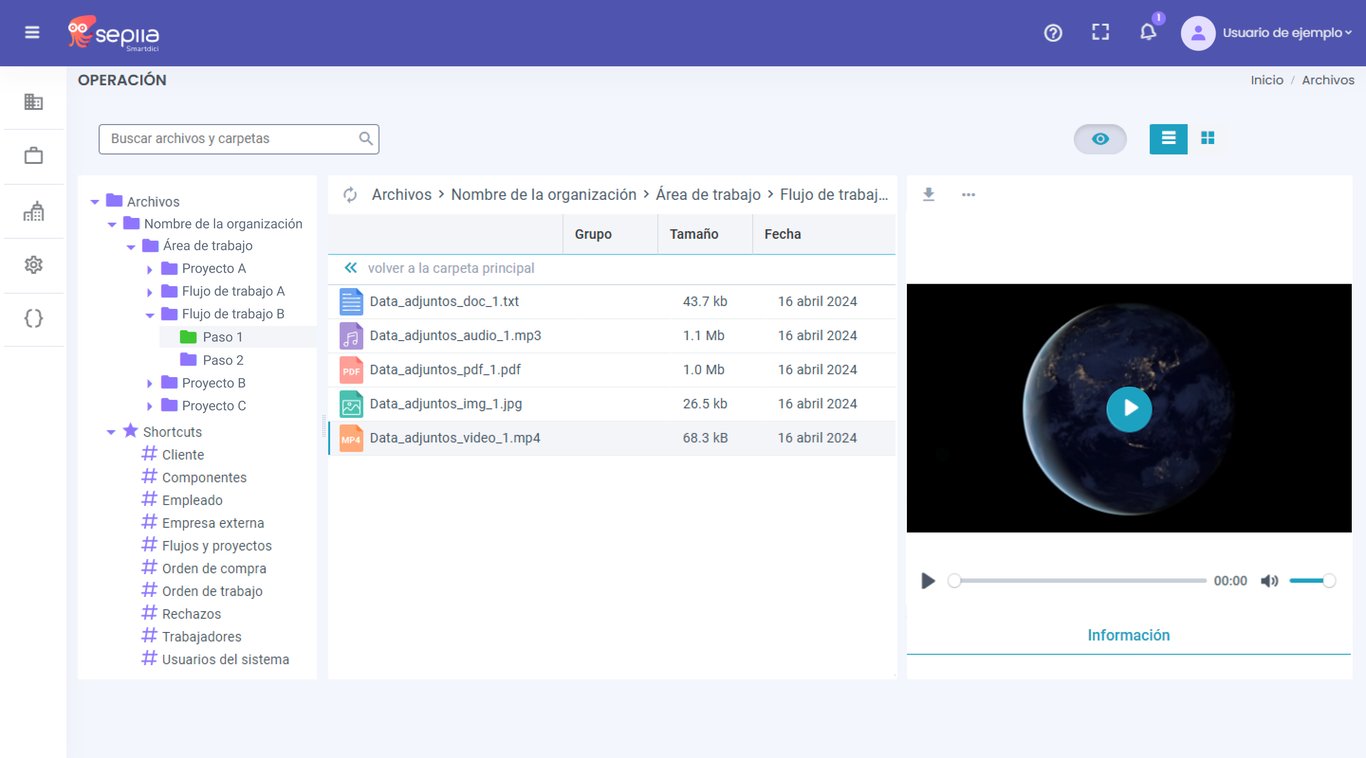
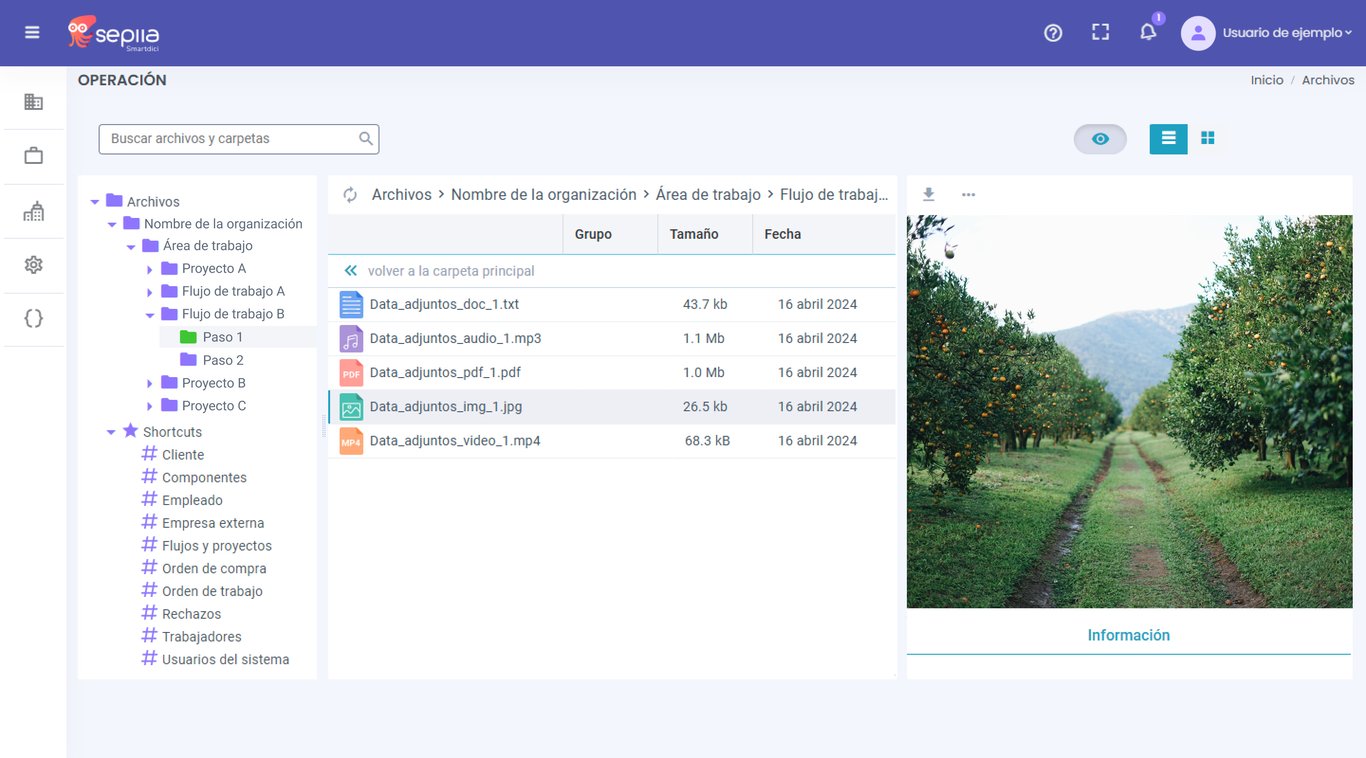
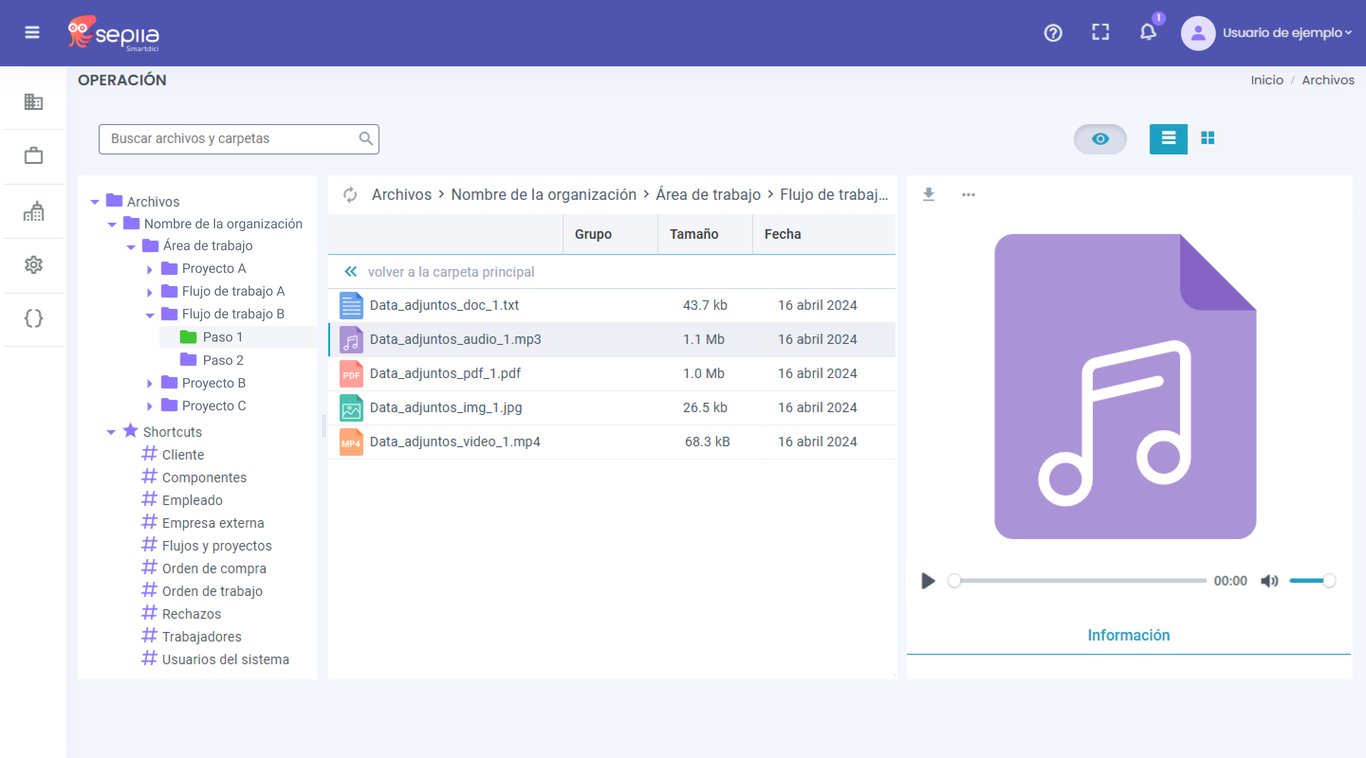
Al mostrar la vista previa del archivo, los tags configurados y los predeterminados se muestran como “propiedades” conocidas.
- created_by_
- section_key
- field_key_
- datasource_
- element_key_
- element_type_
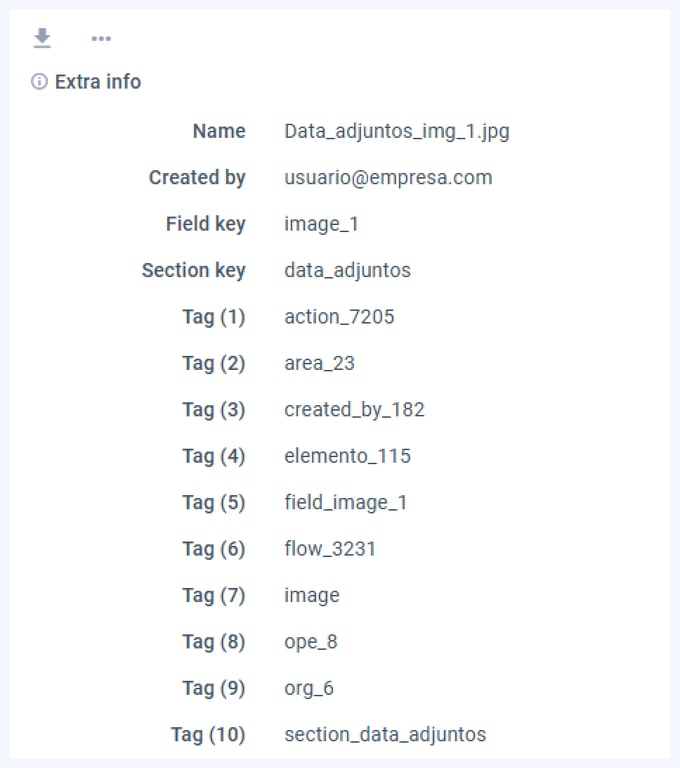
Descargas
Existen 3 maneras para descargar un archivo:
- En previsualización: Encontrarás el ícono de descarga en la esquina superior izquierda. Haz clic en este ícono para descargar el archivo.
- En vista de lista: Haz clic derecho sobre el archivo deseado y selecciona la opción "Descargar".
- En vista de tarjetas: Luego, haz clic en los tres puntos que aparecen junto al archivo y selecciona la opción "Descargar".
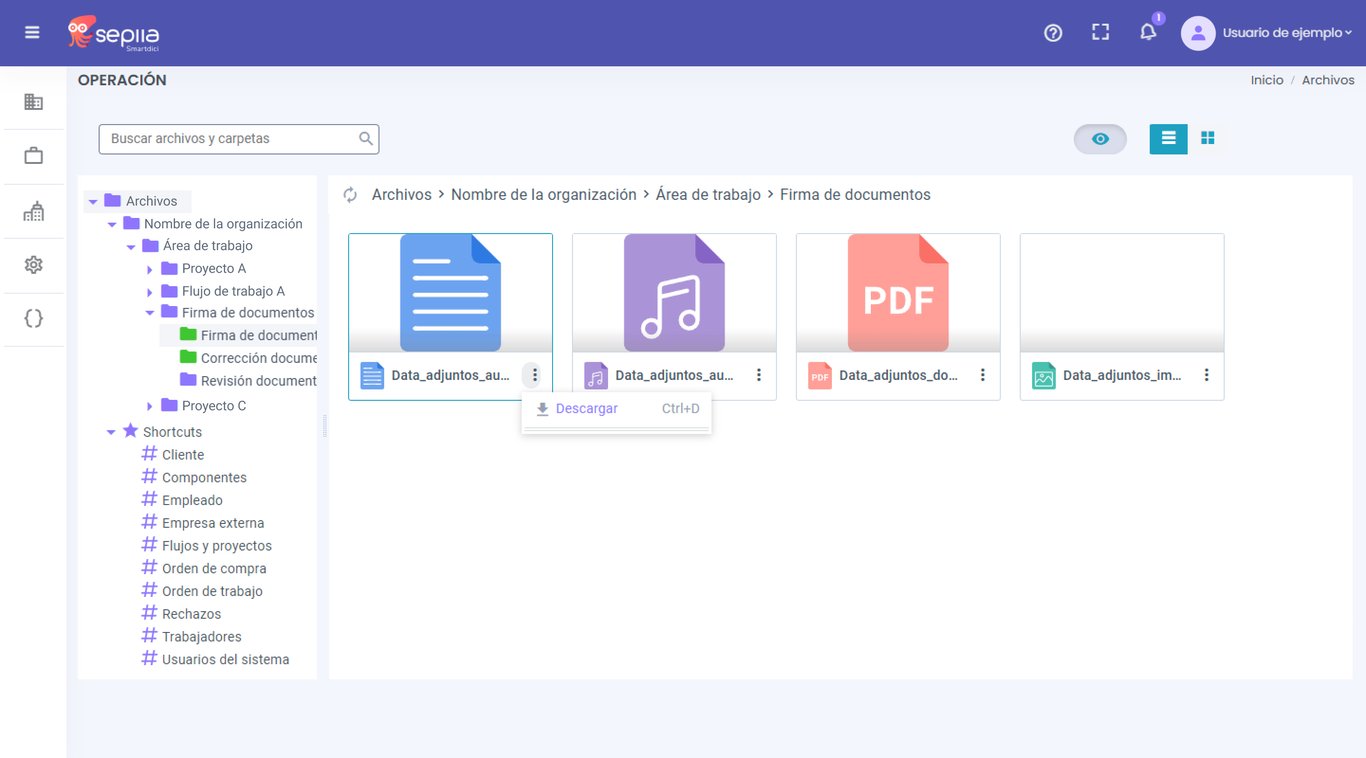
Eliminar Archivos
No se pueden eliminar archivos desde este menú.
Visualización de la trazabilidad
En la vista de previsualización se puede acceder a la trazabilidad del archivo haciendo clic sobre el botón con 3 puntos.
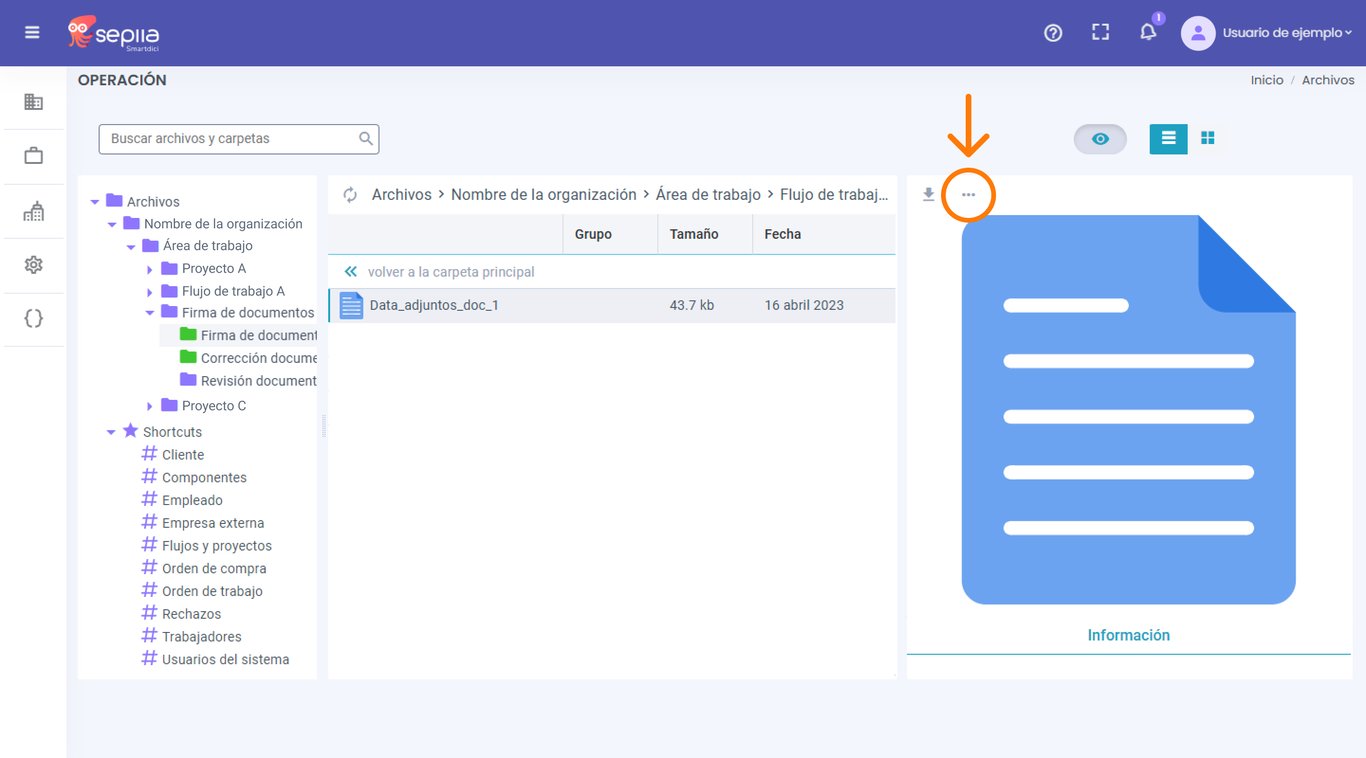
Al hacer clic se busca el
linked_key_ asociado al archivo y luego se construye una línea del tiempo con los pasos del flujo donde en cada paso se buscan los archivos asociados al linked_key_ encontrado. Si en un paso no se encontró ningún archivo asociado al linked_key_ se reemplaza la tabla por un mensaje.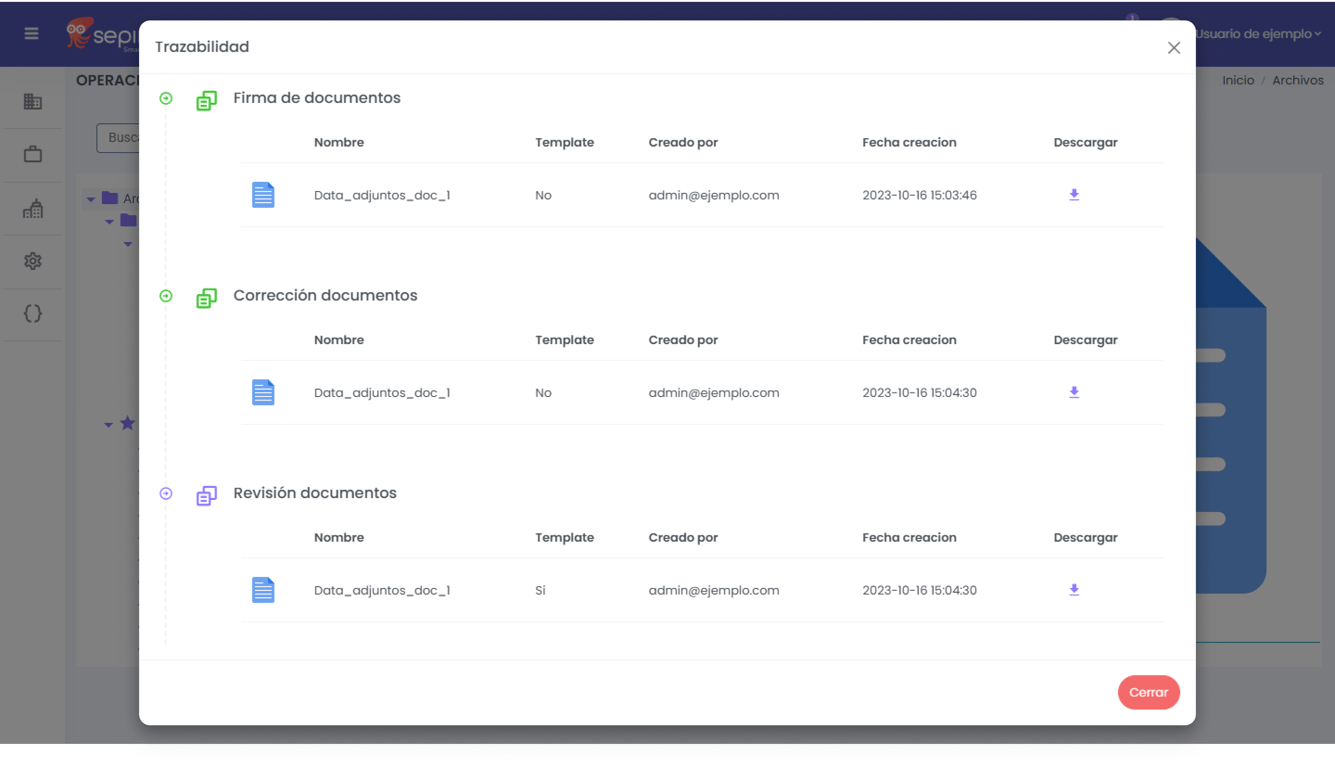
Preguntas frecuentes
¿Cuál es la diferencia entre el Gestor de documentos de un Proyecto y el del Menú?
El Gestor de documentos "Archivos" de un Proyecto solo muestra los archivos subidos como evidencia en ese proyecto específico. Mientras que el Gestor de documentos "Archivos" del Menú te permite ver todos los archivos subidos a la plataforma, sin importar si vienen de un proyecto, flujo de trabajo o de cualquier área de trabajo configurada.
¿Qué hacer si los TAGS de búsqueda no son suficientes para identificar fácilmente ciertos archivos?
Comunícate con tu Ejecutivo Sepiia para agregar en la configuración los TAGS necesarios a los documentos.